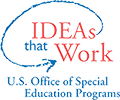Accessible Materials
To be inclusive to all viewers of this website, CEEDAR works to comply with the Americans for Disabilities Act (ADA). This guide will inform you how to make documents and presentations accessible for viewers with disabilities. Here are some guidelines for making materials accessible.
PowerPoint Presentations
Alternate Text
To make your presentation accessible, you need to include alternate text for any images and objects in your presentation. This is so that screen readers can have a description of the image to read out loud. To create alternate text, you must
1. Right click on the image.
2. Click Format
3. Go to Alt Text
4. Enter a Title and Description in the box. Make it concise, but also make it long enough to explain what the image is.
5. Close it out.
Note: Also include alt text for objects that do not have text, such as straight line connectors or a shape without text inside of it.
Unique Slide Titles
In order to make your presentation accessible, you must have a unique slide title for every slide. People with a screen reader use slide titles to navigate through the presentation, so this is why each slide needs to have a unique title.
Reading Order
Make sure that the content on your slide is ordered in the way that you want it to be read. The screen reader will read the content in the order that it is put into the PowerPoint, so make sure that the title is placed first, and then what you want to be read second is second, etc. To rearrange the reading order, under the Home tab in PowerPoint, look for “Arrange.” In older versions of PowerPoint, there is a “Reorder Objects” button where you can drag the order of your content into the order that you desire. In newer versions, there is a “Selection Pane” where you can order the content. It is important to note that the first object (#1) is read last and the last object is read first, so you want your title to be at the bottom of the pile.
Hyperlinks
When using a screen reader, just having a long URL as a link is not helpful. Instead, you can describe what you are linking to, and then embed the link. To do this, write ordinary words instead of a long URL. Once you have your ordinary words that are a description of what you want to link to, select them and right click on the selected words. From there, you should see an option to “Hyperlink.” Click on that, and then type in (or copy and paste) the URL that you want to link to.
Table Structure
If you have a table in your presentation, make sure that the table reads in the correct order. You can check the order by selecting the first cell and then clicking tab to see if it goes in the correct order. If it does not, the table needs to be simplified by merging or splitting cells. Also, in the tables make sure that there is a heading row so that the columns of the table will make sense to someone using a screen reader.
Final Tips
- When using audio or video, make sure that there is a transcript for the audio and closed captions for the video.
- When using a complicated picture of a diagram or a graph in a textbook, consider recreating it on the PowerPoint rather than just making it an image. If you do choose to use it as an image, make sure to include alt text that will describe in detail what information the image is providing.
- When saving your presentation, use a name that is descriptive, but not too long, and the title must have no spaces.
Microsoft Word Documents
In addition to the same guidelines as PowerPoint Presentations, here are some additional guidelines for making documents accessible.
Avoid Blank Space
Avoid having lots of blank cells in a table or extra spaces, tabs, and empty paragraphs. Use indentation, spacing, and styles to add whitespace around a paragraph.
Avoid Floating Objects
Make sure that objects are wrapped around the text and are not just “floating.” This makes it easier for people with screen readers to follow. To do that, select the object and right click it. Then, choose “Wrap Text” and then select either “In Line with Text” or “Top and Bottom” from the list.
Additional Resources
Here are some additional resources that can be accessed for further information about making presentations and documents accessible.
Microsoft PowerPoint Presentation